¡Muy buenas! ☆ Siempre he sido muy fan de las poses dinámicas en las muñecas, ¡dan tanta vida a las fotos!
Si quieres saber cómo las hago yo, sigue leyendo ~ 🎵
Consigue un buen equipo
He intentado recrear saltos, pasos o poses a la pata coja con diferentes herramientas pero ahora… ¡ahora tengo la definitiva!
Se trata del stand flexible de Acbjd que puedes ver aquí debajo y en acción en mi vídeo de Instagram. Compré dos: uno para tener en casa limpito y otro para maltratarlo cuando hago fotos en exteriores.

Son súper robustos y aguantan perfectamente el peso de una Dollfie Dream. Están formados por una base transparente, un «palo» flexible y una pinza (en el vídeo puse los mechones de pelo de Coco por encima para camuflarla 😋 ).
Como ves, esta es la herramienta básica para conseguir una pose dinámica en nuestra muñeca. Pero podemos ir mucho más allá, como usar más piezas para colocar el pelo y la ropa como hacen fotógrafos como Zodake o @Cute_Lilia.
Posa tu muñeca y dispara
Ya sabéis que siempre aconsejo dedicarle todo el tiempo necesario a posar nuestra muñeca. Para saber más sobre este tema, te aconsejo que leas el punto 3 de mis ‘10 consejos para Fotografía de Muñecas‘.
Si es posible, esconde el stand lo máximo que puedas, eso nos ahorrará tiempo de edición.
Ahora elige el mejor ángulo y dispara. Para poses dinámicas prueba con ángulos bajos como los de esta sesión de fotos, confía en mí 😉

Foto original sin editar
Edición
¡Hora de hacer magia! ~ ☆ Estas son las 3 principales herramientas que uso en Photoshop para eliminar stands y objetos similares, con vídeos de ejemplo:
Pincel corrector puntual
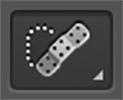
Se trata de una herramienta súper sencilla con la que el programa «borra» el área que pintes simulando el fondo que podría tener. Funciona genial para pelos, granos, hilos y en este caso, nuestro stand.
Es importante que elijas su tamaño lo más parecido al objeto que vas a borrar, si no hace cosas chungas XD
Herramienta Parche
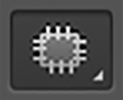
Uso el parche para empezar con zonas más amplias, como la base del stand. Dibuja un área y arrastra esa selección hacia la textura que quieras que tenga. En mi caso, elijo el trozo de hierba que más me gusta. Lo que hace el programa es «copiar y pegar» adaptando las luces, sombras y bordes.
Tampón de clonar
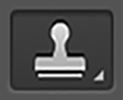
El tampón copia y pega selectivamente: señalas un punto y lo «clonas» donde quieras. A mí me gusta clonar en una capa nueva para no perder la información de la foto original (calcetín y rodilla en esta foto). Hacerlo así me permite pulir zonas delicadas.
Resultado final

Antes

Después

Y esto es todo, ¡truco revelado! 😛
Una vez eliminado el stand solo tienes que editar la foto como cualquier otra. Eso sí, aconsejo no pasarse con el uso de las herramientas que he comentado, porque es muy fácil que quede falso.
Espero que haya sido cuanto menos curioso y, como siempre, si tienes alguna duda o propuesta deja un comentario aquí abajo ^_^
¡Ah! Y si haces alguna foto usando este tutorial házmelo saber por alguna de mis redes sociales o por aquí, ¡me encantará ver tu trabajo! 😍

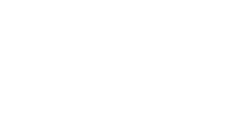







Tania | mayo 7, 2018
|
Uala! No me suena tener esas herramientas ¿están escondidas «detrás» de otras? ¿Qué versión de Photoshop es el que usas?
Me ha encantado la entrada. Sencilla pero muy instructiva <3
orchiddolls | Autor | mayo 7, 2018
|
¡Gracias! Me alegro de que te haya gustado la entrada ♡
Yo uso la versión CC pero he trabajado con otras versiones y siempre he encontrado estas herramientas, son de las imprescindibles. El tampón clonar se encuentra fácilmente pero la herramienta Parche sí que está algo más escondida, la encontrarás en el desplegable dentro del mismo grupo que el pincel corrector puntual (la famosa «tirita»). ¡Espero haber ayudado! >u<
Tania | mayo 11, 2018
|
uala! si que están si xDD
¿te puedes creer que no me había percatado de la tirita? (y mira que se ve xDD)
muchas gracias <3
¡Qué ganas de poner los nuevos conocimientos en práctica!
orchiddolls | Autor | mayo 11, 2018
|
Jaja ¡de nada! Que te diviertas >u<
Pingback:Coco en el parque | Practicando Fotografía de Muñecas al aire libre - Orchid Dolls | julio 7, 2018
|
Ana Marassi Campos | marzo 31, 2020
|
Hola, soy novata en esto de la fotografía pero me encanta trastear con photoshop así que me encantará aprender de tus tutoriales y conocimiento para ponerlo en práctica. Muchas gracias por compartir😊.
Pingback:Haciendo y editando una foto – Nezumi Freak | abril 22, 2020
|